| Actie
|
Voorbeeld
|
| Download BI Zoekportaal op www.ValueCare.nl onder kop Downloads
|

|
Download uitpakken
Dubbelklik op "bestand"
|

|
| Open folder
|

|
Dubbelklik op "Start_Desktop_Edition.vbs"
|

|
Klik op “Yes, I accept. Start ValueCare BI”
De applicatie wordt zichtbaar in de browser.
|

|
Klik rechtsboven op “steeksleutel”
|
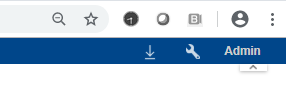
|
Klik linksboven op “Snel Bestand Uploaden”
|
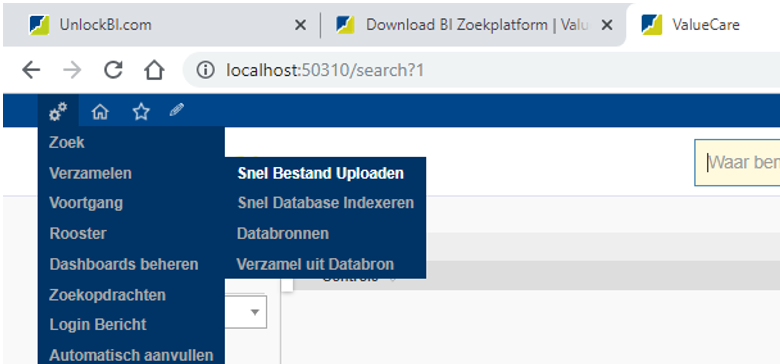
|
Upload een Excel bestand.
Klik op “Save & Execute”
Noot 1: Zorg dat Datum velden, valuta velden en numerieke veld goed zijn gedefinieerd in Excel. Het BI Zoekportaal neemt deze veldformats over.
Noot 2: Zorg dat Excel een header row bevat.
|

|
Klik linksboven op “Zoek” en u ziet dat de gegevens in het zoekplatform staan
|
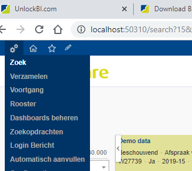
|
Klik linksboven op "Genereer dashboards" onder het tandwiel
|
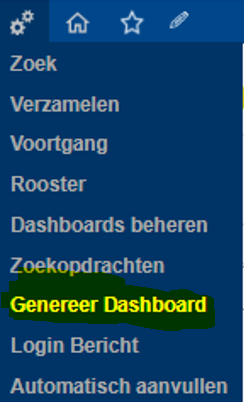
|
Selecteer gegevens (paginanaam) en sla dashboard op
|

|
Sla dashboard op
|
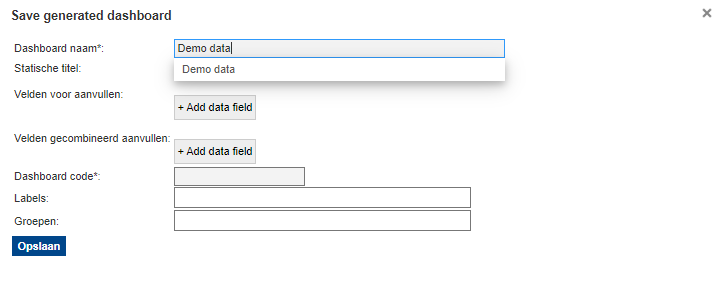
|
Selecteer dashboard in vrije zoekbalk
|
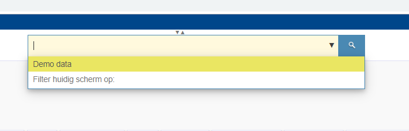
|
Het dashboard wordt getoond
|

|